
By Linus Joseph Dewald Jr., Editor
Summer 2015 and Revised
If you have any information about the folks mentioned in this article, please send your information to us at the Prentice Newsletter. Be sure to give the full title and date of this article in the Subject line of the email.
1. Editing Emailed eBooks. At the request of our Prentice kin, I have prepared the following instructions telling how to edit an eBook which we have distributed.
I have Windows and used to use Internet Explorer but uploaded the browser Firefox which I am now using, and incidentally I would recommend that you change to Firefox for the various features on it. I will tell you how to do editing using my Firefox, but the procedure would be basically the same for whatever browser you may be using.
As an example, I am editing a copy of our Thomas Prentice eBook.
- Go to your Thomas Prentice email and open it.
- At the very top of the screen you will see "Edit". Click on it, then on the drop down menu click on "select" and "all". That highlights the entire email.
- Then go to the top of the screen and click on "edit" again, and then on the drop down menu click on "copy"
- Then go down to the bottom of the screen and click on your start button on the left side. That will open 2 long lists. The one on the left should have "Word Pad". Click on it. A new screen will open up.
- Go to the top and select the type of font you want. I like "Arial". Click on it.
- Then right click your mouse, select "paste" and click on it. Your Thomas Prentice document then appears.
- Make whatever changes and additions you want with your keyboard.
- Go the upper left of the screen and click on the "WordPad" icon, and then on the drop down menu click on "Save" and that opens your "Document" library.
- At bottom is a place to enter a "File Name". Type in "Thomas The Trooper Prentice".
- At the bottom of the screen click on "Save". Your document is now saved.
EDITING
- To do editing, go back to "Documents", click on it, and scroll down to "Thomas The Trooper Prentice" and click on it. That will open up the document.
- Make whatever changes and and additions you want.
- Go to the upper right corner and close the document. Say "yes" you want to save the changes and click on it.
- The document then closes with your changes and additions.
- To do more editing, go to "1" above under EDITING and repeat steps 1 through 4.
As I was writing the foregoing. I was following each of those steps myself to do some editing to make sure they were correct. I would suggest you print this email on a separate sheet of paper so you can follow it easily for editing.
If you find any errors or ambiguities, please let me know.
Contact us: If you have any information about the folks mentioned in this article, please send your information to us at the Prentice Newsletter. Be sure to give the full title and date of this article in the Subject line of the email.
 Caution: If you don't use the above email link, your email to us may be rejected as spam by our email filter.
Caution: If you don't use the above email link, your email to us may be rejected as spam by our email filter.

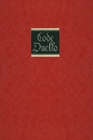
No comments